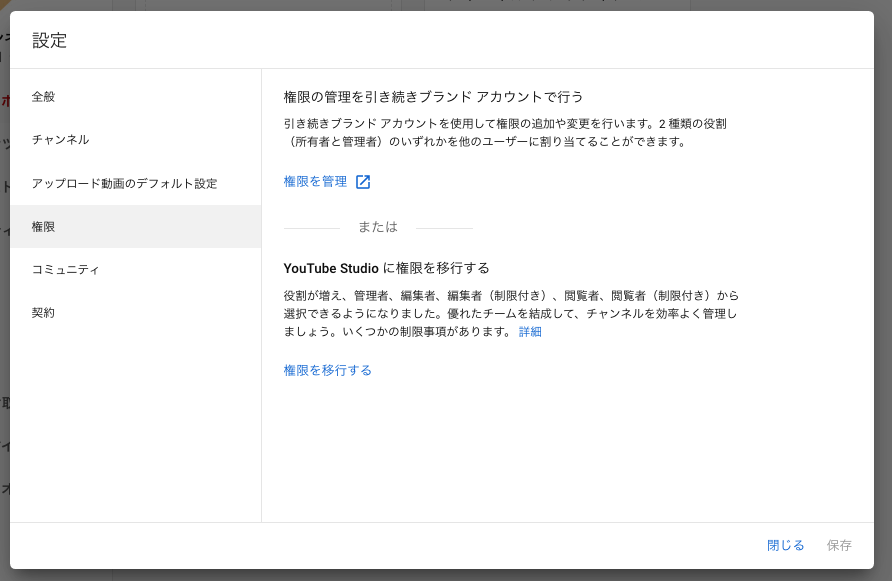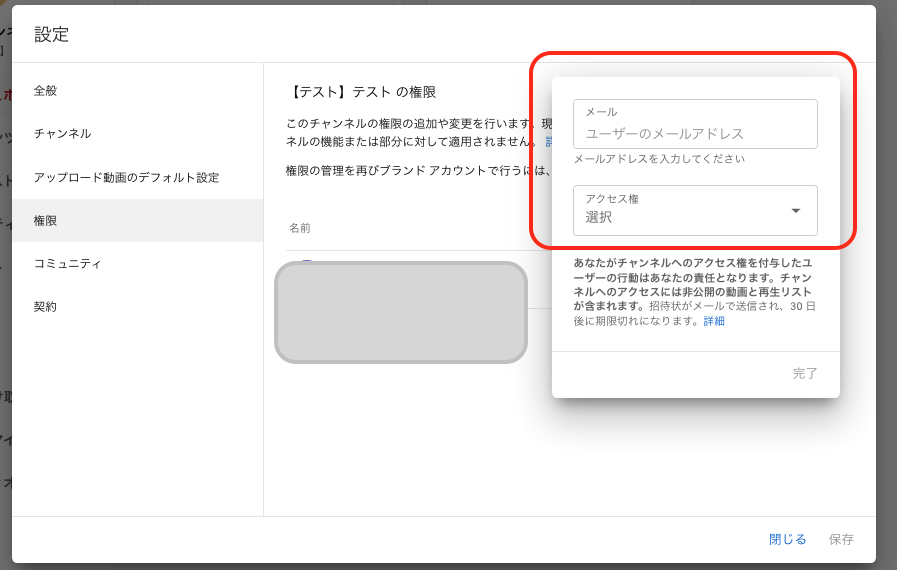YouTubeでは、仲間と一緒にチャンネルを管理するということも決して珍しくないです。
YouTubeへ代理で投稿する場合、チャンネル権限付与について知っておくことが大切。
そこで、権限付与の種類を解説していきます。
チャンネル権限付与の必要性
YouTubeでは、知り合いや仲間に投稿の管理やアップロードをしてもらう場合、チャンネル権限を付与する必要性があります。
チャンネルのログインパスワードを教えれば共有することも不可能ではないけど、その場合リスクやデメリットが多いです。
Googleアカウントを複数人で使い回ししたら、最悪アカウントがロックされることもあるかもしれません。
これを防ぐ意味でも、チャンネルの権限付与が大切。
パスワードを教えれば、それが流出して個人情報が洩れるなどのリスクもあります。
でも、「チャンネル権限付与についてよくわからない」という方も少なくないはず。
権限付与のやり方を見ていきましょう。
管理方法はブランドアカウントとYouTube Studioの2種類
現在、管理をする方法はブランドアカウント(従来)とYouTube Studio(新)の2種類あります。
今回はYouTube Studioでの場合を紹介していきますね。
権限付与のやり方
YouTubeチャンネルを複数人で管理していきたい場合、権限付与が必要だと先述しました。
以下のように進めていきましょう。
最初に、権限を付与したいYouTubeチャンネルの「YouTube Studio」にアクセスします。
YouTube Studioにアクセスした後、次に画面左の「設定」を選択します。
設定を選択したら、次は画面左の「権限」をクリック。続いて、「招待」をクリックしてください。
招待をクリックした後、チャンネルの権限付与したい人物のメールアドレスを入力します。
メールアドレス入力後、アクセス権の選択をします。アクセス権は以下の種類が存在します。
・管理者
・編集者
・編集者(制限付き)
・字幕編集者
・閲覧者
・閲覧者(制限付き)
このようになっています。関係性や信頼性などを考慮して最適なものを選んでください。
引用:YouTube チャンネルへのアクセス権を追加または削除する
役割 サポート対象 サポート対象外 所有者 すべてのプラットフォームで、次を含むすべての操作を行うことができます。
- チャンネルの削除
- ライブ配信とチャットの管理
- 権限の管理
- 所有権を他のユーザーに移管することはできません
管理者
- すべてのチャンネル データを表示できます
- 権限を管理できます
- チャンネルの詳細を編集できます
- ライブ配信を管理できます
- コンテンツを作成、アップロード、公開、削除できます(下書きを含む)
- ライブ管理画面内でチャットを投稿、管理できます
- チャンネルの削除はできません
編集者
- すべてのチャンネル データを表示できます
- すべての情報を編集できます
- コンテンツをアップロードして公開できます
- ライブ配信を管理できます
- ドラフトを削除できます
- ライブ管理画面内でチャットを投稿、管理できます
- チャンネルまたは公開済みのコンテンツを削除できません
- 権限を管理できません
- 契約を締結できません
- スケジュール設定済み / 現在進行中 / 完了した配信を削除できません
- ストリームキーを削除またはリセットできません
編集者(制限付き)
- 編集者と同じ権限
- 編集者と同じ制限
- 収益データ(チャットの収益と [視聴者のアクティビティ] タブを含む)にアクセスできません
字幕エディタ
- すべての動画で字幕を追加、編集、公開、削除できます
- 編集者と同じ制限
- 編集はできません(動画の字幕を除く)
- 収益データ(チャットの収益と [視聴者のアクティビティ] タブを含む)にアクセスできません
- コンテンツをアップロードして公開できません(動画の字幕を除く)
- ライブ配信を管理できません
- ドラフトを削除できません
- ライブ管理画面内でチャットの投稿や管理はできません
- ライブ配信を管理できません
- スケジュール設定済み / 現在進行中 / 完了した配信を削除できません
- ライブ管理画面内でチャットの投稿や管理はできません
- 一部のチャンネル データは表示できません
閲覧者
- チャンネルのすべての詳細情報を閲覧できます(編集は不可)
- YouTube アナリティクス グループを作成して編集できます
- 収益データ(チャットの収益と [視聴者のアクティビティ] タブを含む)を表示できます
- 作成済みのストリームをライブ配信前およびライブ配信中に表示 / モニタリングできます
- ストリームキーを除くすべてのストリーム設定を表示できます
- ライブ配信を管理できません
- スケジュール設定済み / 現在進行中 / 完了した配信を削除できません
- ライブ管理画面内でチャットの投稿や管理はできません
閲覧者(制限付き)
- 閲覧者と同じ権限
- 閲覧者と同じ制限
- 収益データ(チャットの収益と [視聴者のアクティビティ] タブを含む)にアクセスできません
アクセス権の種類を選べば、最後に、完了と保存をクリックします。
これが終われば、本人確認を求められるので、画面に従い続けてください。
問題ないとYouTubeチャンネルへの招待メールが届くため、招待を承認すると完了です。
まとめ
YouTubeへ代理で投稿(チャンネル権限付与)について解説しましたが、
複数人でチャンネル管理をしたい場合、知っておく必要があるものです。
今では複数人でチームを組んで一緒に動画の管理やアップをすることも多くあります。
だからこそ、権限付与、ブランドアカウントについての理解を深めておくことが大切となります。
その他YouTubeに関する記事はこちら!:https://arms-inc.online/category/youtube/
よく読まれている関連記事もどうぞ!
◆ 【初心者必見】YouTubeアナリティクスで見るべき3つのポイント:https://arms-inc.online/youtube/3points-youtube-analytics/
◆ 【初心者向け】YouTubeチャンネルの作り方、つくったらやること:https://arms-inc.online/youtube/how-to-make-youtubechannel/